Server Message Block (SMB) is a critical network file-sharing protocol that enables users and applications to access files, printers, and other shared resources over a network. Commonly used in Windows environments, SMB facilitates seamless communication between client and server systems. In this article, we’ll explore how SMB works, its components, common troubleshooting steps, and best practices for resolving SMB-related issues.
Table of Contents
What is SMB?
Server Message Block (SMB) is a network protocol that allows users to read, write, and manage files on remote servers as if they were local. SMB is widely used in Windows networks to enable shared access to files, printers, and serial ports. It is also supported by Linux and macOS systems, making it a versatile protocol for cross-platform communication.
How SMB Works
- Client Request: The SMB client (e.g., Windows, Linux, or macOS) sends a request to the SMB server to access a shared resource.
- Server Response: The SMB server validates the request based on authentication and permissions.
- Resource Access: Once access is granted, the client can read, write, or modify files as if they were on a local drive.
Key SMB Terminology
- SMB Server (SRV): The system hosting the shared file system.
- SMB Client (CLI): The system accessing the shared file system.
For example, if a Windows Server 2016 machine accesses the SMB share \\MyWorkstation\Data on a Windows 10 computer, the server acts as the SMB Client, and the workstation is the SMB Server.
SMB Versions
1. SMB 1.0 (Legacy)
- Vulnerable to attacks like WannaCry and EternalBlue.
- Lacks modern security features.
2. SMB 2.0 / 2.1
- Improved performance and security.
- Supports larger buffer sizes for better data transfer rates.
3. SMB 3.0+
- Introduced encryption for enhanced security.
- Features include SMB Multichannel and SMB Direct for high-speed file transfers.
SMB Components
1. Binaries
- SMB Client Binaries: Located in
%windir%\system32\Drivers:RDBSS.sysMRXSMB.sysMRXSMB10.sysMRXSMB20.sysMUP.sysSMBdirect.sys
- SMB Server Binaries:
%windir%\system32:Srvsvc.dll%windir%\system32\Drivers:SRVNET.sys,SRV.sys,SRV2.sys,SMBdirect.sys
2. Bindings
- SMB Client Binding:
Client for Microsoft Networks - SMB Server Binding:
File and Printer Sharing for Microsoft Networks

SMB Ports and Communication
SMB can operate over different ports depending on the protocol used:
| Protocol | Port | Description |
|---|---|---|
| NetBIOS over TCP/IP | UDP 137 | Name resolution |
| NetBIOS over TCP/IP | UDP 138 | Datagram services |
| NetBIOS over TCP/IP | TCP 139 | Session services |
| Direct SMB over TCP | TCP 445 | Default SMB communication |
Modern networks primarily use TCP 445, while older systems may rely on NetBIOS.
How to Troubleshoot SMB Issues
1. Verify Connectivity
- Ensure the client can connect to the server over TCP 445:
Test-NetConnection <server_IP_or_hostname> -Port 445
- If it fails, check Azure Firewall, NSGs, or local firewalls for SMB traffic blocks.
2. Check Name Resolution
- Test server access via hostname and IP:
nslookup <server_hostname>
- If the hostname fails, verify DNS configuration.
3. Verify SMB Services
- Ensure required services are running:
Get-Service -Name LanmanServer, LanmanWorkstation
- Start services if stopped:
Start-Service -Name LanmanServer, LanmanWorkstation
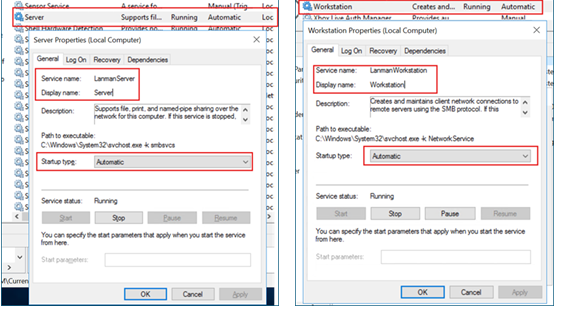
4. Check Firewall Rules
- Confirm that SMB rules are enabled:
netsh advfirewall firewall show rule name="File and Printer Sharing (SMB-In)"
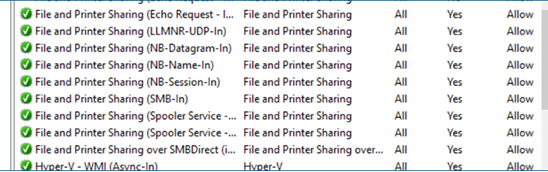
5. Verify Permissions
- Check Share and NTFS permissions via folder properties or CMD:
net share <sharename>
icacls <folder_path>
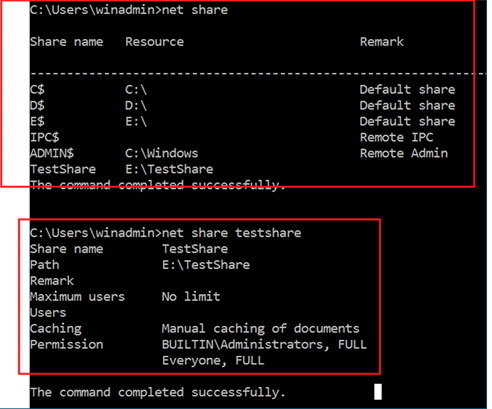
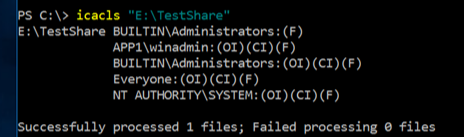
6. Test Access Using UNC Path
- Open
Run(Win + R) and type:
\\<server_IP_or_hostname>\sharenameAdvanced Troubleshooting and Data Collection
1. Check SMB Sessions
- Display active SMB sessions:
Get-SmbSession
2. Reset SMB Configuration
- Disable and re-enable SMB 2 and 3:
Set-SmbServerConfiguration -EnableSMB2Protocol $true -Force
3. Network Traces
- Use Wireshark to collect SMB-related network packets:
- Start capturing traffic on both SMB client and server.
- Reproduce the issue.
- Analyze packets for SMB errors or timeouts.
4. Collect Event Logs
- Export SMB-related event logs for further analysis:
- SMB Client logs.
- SMB Server logs.
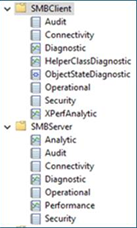
Reference documentation:
Advanced Troubleshooting Server Message Block (SMB) | Microsoft Learn
SMB known issues | Microsoft Learn
Guidance for troubleshooting SMB – Windows Server | Microsoft Learn
Microsoft SMB Protocol and CIFS Protocol Overview – Win32 apps | Microsoft Learn
Detect, enable, and disable SMBv1, SMBv2, and SMBv3 in Windows | Microsoft Learn
Overview of file sharing using the SMB 3 protocol in Windows Server | Microsoft Learn
Overview of Server Message Block signing – Windows Server | Microsoft Learn
SMB security enhancements | Microsoft Learn
Conclusion
SMB is a powerful protocol for file sharing and resource access, but it can encounter issues due to misconfigurations, network restrictions, or outdated components. By following the troubleshooting steps outlined above, you can identify and resolve SMB-related problems effectively. For complex issues, advanced diagnostics like network traces and event logs can provide deeper insights.